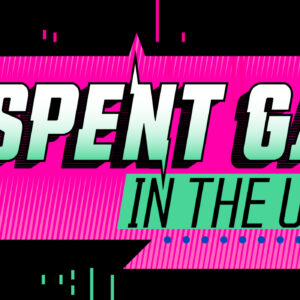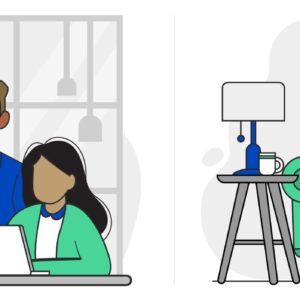How To Send An E-Mail
Last Updated on October 24, 2018 by Karen Quach
Email is one of the most common forms of communication. One study estimates that by 2018, there will be more than 2.8 billion email users with 5.2 billion accounts. Email may seem intimidating if you don’t frequently use the Internet, but with a few simple steps you can create an account, check your mail, and send a message. You’ll quickly discover just how easy email is to use, and why it is the first choice for communication between many people.
Your Email Options
It is best to choose one of the popular options for free email accounts — such as Yahoo!® Mail, Gmail™, Microsoft Outlook®, or CenturyLink Mail — that offer a high level of Internet security. Because these servers have so many users, they also provide helpful how-to guides and make frequent updates to improve your email experience.
How to Set Up an Email Account
All of these providers make it easy to create an email account within minutes — we outline the steps below.
- Your desktop computer, smartphone, tablet, or laptop needs to be connected to the Internet, either through a wired, 3G, 4G, or Wi-Fi connection.
- Once you’re connected to the Internet, visit the website listed above for your preferred email provider. When you are a CenturyLink High-Speed Internet customer, you can create and use up to 11 CenturyLink Mail accounts. You’ll need to use your CenturyLink account information, including the phone number on the account.
- Next, fill in the information requested to create an account. This typically includes your first and last name, a username — which will become your email address — and password, your birthdate, gender, phone number, and a secret question. For better home Internet security, create a strong password by combining at least 12 upper and lowercase letters, numbers, and special characters. You can use your name for your username, but avoid including any other personal information, such as your birthdate or ZIP code. Consider writing down your username and password somewhere safe until you have it memorized.
- After reviewing your information, click the button at the bottom of the form to create your account. You’ll be taken to your inbox where you can get started using your email account. Take some time to explore your account, including your profile and settings. You can upload a photo to accompany your profile and fill in additional personal information, but keep these safety concerns in mind when setting up an account for your child.
How to Check Your Email
After you create your account, you can log in and out on your email provider’s website: Yahoo! Mail, Gmail, Microsoft Outlook, or CenturyLink Mail. You’ll input the username and password you created during setup.

- When you’re ready to check your email, log in to your account. On the left sidebar, you’ll see “Inbox,” “Sent Mail,” “Drafts,” and more. The number next to “Inbox” shows how many unread messages you have. Click on “Inbox.”
- Unread messages in your inbox appear in bold. Click on a message’s subject to open and read the email.
- To reply to a message, look for a “Reply” button or an arrow pointing left. You can also forward a message — useful when you want to send someone your hotel reservation or flight information — by selecting the “Forward” button or arrow pointing right.
- If you no longer need an email in your inbox, selecting “Delete” or the icon of a trash can will move it to your deleted items.
- When you use a public computer or Wi-Fi connection, or just want to be extra careful, log out of your email account when you finish checking and composing emails. There will always be an option to “Log out” or “Sign out” of your account.
How to Compose and Send an Email
- Log in to your account. While the layout varies slightly for every email provider, you should see a “Compose” or “New” button on the upper left of the webpage. A blank email will appear when you click on the button.
- At the top of the empty email form, you’ll see a “To” field. This is where you include the email addresses of one or more people who will receive your email. You can also choose to send a Carbon Copy (Cc) or Blind Carbon Copy (Bcc) to recipients. The Cc field is used when you want a recipient to receive an email not directly addressed to them, and the Bcc field allows that recipient to see your message without the “To” and “Cc” recipients’ knowledge.
- The subject line appears below the recipient fields. This serves as the title of your email and will be the first thing a person sees when they receive your email. The subject should include the general topic or question covered in your email, such as “Check out this video” or “You’re invited to our BBQ this weekend.”
- Below the subject line is space for the body, where you compose your message. You will also see a toolbar with formatting options. You can attach a file, insert an image, create bulleted or numbered lists, indent a paragraph, change the font size or color, and underline, bold, highlight, or italicize the text.
- Once you finish writing your email, click “Send.” Congratulations! You’ve just sent your first email.
The best way to become an email expert is to practice! Send test emails to yourself and friends, and take the time to review your account settings and features. When in doubt, visit your email provider’s help center or FAQ page for answers to common questions. To stay connected to your family and friends through email, you need a reliable and secure Internet provider.
Find out more about CenturyLink™ High-Speed Internet and affordable packages by calling 1-844-729-5755.