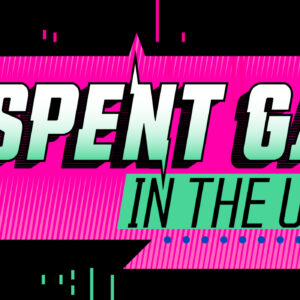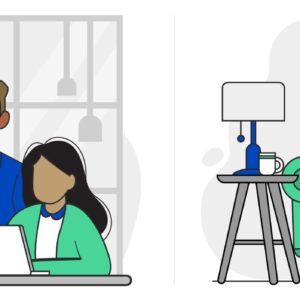How to Set Up a Wireless Network
Last Updated on February 16, 2021 by hilary bird
Wireless Internet is arguably one of the greatest inventions of the modern era. Without it, every connected device, from smart thermostats to gaming systems, would require a direct line to a modem. If you’re ready to bring wireless Internet into your home, you’re in luck — it’s fairly easy to configure a home wireless network without the help of a professional. Read on to learn more about wireless connections and how to set up your own in-home Wi-Fi network.
Wireless Equipment and Setup Basics
The first thing that you need is a quality high-speed Internet plan that has enough bandwidth to support all of your wireless devices. However, paid Internet subscriptions don’t automatically transmit Wi-Fi signals — wireless connections have to be configured and broadcast via physical devices. At a bare minimum, standard wireless networks require a reliable Internet connection plus two pieces of equipment: a modem and a router. The modem serves as a translator, converting the electrical pulses that travel through cable and DSL networks into data that computers can read. The router does just what its name suggests: it “routes” Internet signals to connected devices. A modem is necessary for any kind of Internet connection, while a router is only necessary for wireless connections.
 Some Internet Service Providers (ISPs) will offer subscribers the option to rent a modem or router with their monthly plan. Many people are happy to pay the monthly rental fees in exchange for reliable devices. Those who prefer to avoid the extra monthly cost, on the other hand, can buy their own hardware.
Some Internet Service Providers (ISPs) will offer subscribers the option to rent a modem or router with their monthly plan. Many people are happy to pay the monthly rental fees in exchange for reliable devices. Those who prefer to avoid the extra monthly cost, on the other hand, can buy their own hardware.
Though modems and routers are the two most essential networking devices, many bigger and more complex networks also make use of devices called range extenders to boost connection strength. These extenders can be helpful in homes or offices with areas of spotty Wi-Fi, also known as “dead zones.” While you can often avoid dead zones just by placing the router in a centralized location, most buildings are bound to have some low-signal areas. Range extenders help eliminate those dead areas by projecting and extending Wi-Fi signals into rooms that are far away from the router.
Setting Up a New Wireless Network
If you decide to set up your own wireless network, there’s a straightforward process you’ll need to follow. All in all — after doing your research and purchasing the necessary equipment — expect the process to take about 15 to 30 minutes.
Preparing to Configure the Network
Prior to tackling the technical elements of your new wireless network, you’ll need to address some basic logistics. Make sure you’ve taken these four steps before going any further.
- If you don’t yet have Internet service, find a local provider and subscribe to a plan.
- Choose whether you’ll rent the needed equipment from your ISP or purchase your own. If you opt for the latter, make sure the hardware you buy is adequate for your connectivity needs.
- Decide where to place your router. It should be set in a central location, free of signal-interrupting obstructions — including walls, metal filing cabinets, microwaves, and landlines — but still close enough to the modem to have a wired connection between the two devices.
- Power down all devices you’ll be using during the setup, including your main computer.
Arranging the Devices
 Once you’ve figured out the essentials, you can get to work on the device setup. Follow these steps to get started.
Once you’ve figured out the essentials, you can get to work on the device setup. Follow these steps to get started.
- Link the modem to the corresponding wall jack, and run an Ethernet cable between the modem and the router’s Wide Area Network (WAN) port.
- Connect the router and computer by running another Ethernet cable from the Local Area Network (LAN) port on the back of the router to the computer. Even if you’re planning on running a completely wireless home, being hardwired during the connection process will prevent your computer from losing connection with the router’s management console whenever changes are applied.
- Turn on the modem, followed by the router and the computer.
Establishing a Connection
After you’ve taken care of the physical connections, you can dive into the wireless network configuration. Here’s what to do once your modem, router, and computer have all finished booting up.
- Open a browser window, type the IP address that came with the device into the address bar, and use the router’s default username and password to access the management platform.
- Once you’ve logged into the router’s management console, immediately change the default password to help secure the device.
- Next, confirm the router is running the latest firmware. This process varies slightly by router, but generally it involves going to the manufacturer’s website and looking for the latest updates for your particular device.
- After securing the router, go to the “Wireless Settings” pane. Note that the actual tab name may vary by router, so if you find a button labeled as “Wi-Fi Settings” or simply “Wireless,” that’s likely where you’ll want to click.
- Turn the wireless network on if it’s not already enabled by default.
- Set the router channel to “auto,” and leave the mode in its default setting. You can always change these options later if it seems like your network isn’t working optimally.
- Change the SSID to whatever you’d like your new network to be called. This not only helps with finding your network when connecting to it from new devices — it also helps boost network security.
- Choose your encryption type and set a passcode for the network. You’ll likely see several options, but you want WPA2-PSK (AES), which is the highest level of security available for wireless connections. For the password, use a combination of letters, numbers, and symbols to ensure security, and remember that longer passwords are usually harder to guess.
- Finally, save your changes, unplug the Ethernet cable running between the router and computer, and test the Wi-Fi connection with a wireless device.
Your network should now be ready for use, and you can connect any of your Wi-Fi enabled devices to the Internet. Again, keep in mind that for a truly great wireless experience, you’ll need a top-notch Internet plan and you might be able to get a great deal by bundling Internet and other home services together. Contact us at 1-800-640-4510 to learn more about CenturyLink® High-Speed Internet packages and wireless network support.
*Current as of writing. Information is subject to change.