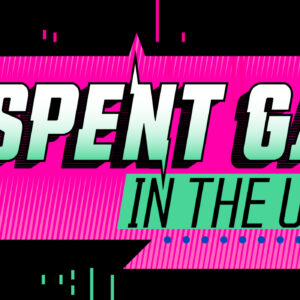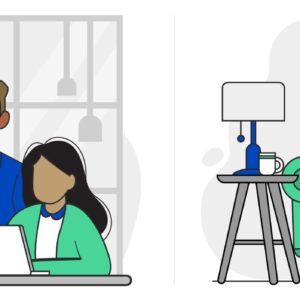The Basics of A Computer Backup
Last Updated on October 24, 2018 by Karen Quach
How Do I Back Up My Computer?
Though most modern computers are fairly reliable, an unexpected accident or malfunction could result in lost data — childhood photos, irreplaceable school work, and important business files, all gone without warning.
Fortunately, it’s easy to mitigate a data-loss disaster. All you have to do is regularly back up your files. However, despite the simplicity of the solution — and the fact that there’s a World Backup Day — over 50% of computer users ignore backup maintenance. As a result, data loss costs an estimated $12 billion annually in the U.S. alone.
Don’t be part of that statistic. You cannot fall into the mindset that data loss won’t happen to you because, in all likelihood, it will. If you have never backed up your files before, now is a great time to start. You don’t need to be tech-savvy to be able to make digital copies of your important data. To help you get started, here’s a beginner’s guide to a computer backup.
What Is a Computer Backup?
Backing up your computer simply means making an electronic copy of your files and storing those duplicates in a separate location — thus giving you a backup copy of all your data. Though backing up does take time to start, it can prevent the nightmare of having to recover lost data.
What Should I Back Up?
Back up any data that matters. Most people back up files that are not easy to replace, like financial documents, school projects, and business data. If you have the time and resources, you may also want to consider backing up purchased media, email contacts, address book entries, browser bookmarks, applications, and operating system data.
You’ll need to consolidate files for a clean backup, so take the time to organize your folders and eliminate any duplicate data. Don’t forget to back up files that you may have stored in different places, too, like on a phone or tablet.
Where Should I Back Up Files?
Tech experts generally agree that you should follow the 3-2-1 backup rule: keep three copies of your data, save them in two different formats, and make sure one of those backups is housed off-site, in case something happens to your house or business. The point about keeping data in at least two separate formats is particularly important, because different types of storage have their own benefits and drawbacks. Here’s a closer look at the two most popular storage options — external hard drives and Cloud storage.
External Hard Drive
An external hard drive is a portable storage device that functions a lot like your computer’s internal hard drive. These devices can be easily connected to desktop or laptop computers through a USB port.
Pros:
- Data is easily accessible.
It’s easy to drag and drop your digital files into an external drive, and the process does not require an Internet connection or a high-speed Internet plan.
- Drives don’t cost much.
After the initial expense of purchasing a hard drive, there are no monthly or annual fees.
- Files transfer quickly.
Because information isn’t constrained by available Internet bandwidth, files copy relatively quickly.
Cons:
- Storage space is limited.
An external hard drive can store only a set amount of data, and there’s no way to upgrade that space capacity.
- External drives are vulnerable to physical damage and deterioration.
If drives aren’t kept in a clean, dry location, they may not function properly. Older drives, too, have an increased risk of failing.
Cloud Storage
Cloud storage is a storage model where data gets transferred via the Internet to remote servers, which are monitored and maintained by a Cloud hosting company. Some popular Cloud storage providers are Dropbox, Google Drive, Carbonite, Crashplan, Backblaze, and Amazon Cloud Drive.
Pros:
- Data storage is secure.
Cloud providers encrypt your files so no one else can access them when they’re in storage. Further, stored information is not just kept on one remote drive, but rather on numerous drives in various locations.
- Cloud plans offer more storage space.
Some Cloud storage hosting sites offer plans with unlimited storage capacity.
Cons:
- Backups will take longer on slow Internet connections.
One of the problems with Cloud storage is that many home Internet users don’t have the upstream bandwidth needed to load lots of large files to an off-site Cloud storage server.
- Plans may be more expensive in the long run.
Cloud services usually require monthly or annual fees.
How Do I Back Up Files?
If you only care about protecting a small number of files, the simplest way to back data up is to do it manually. Simply copy the files you want to back up, and then paste those copies onto your external hard drive or upload them individually to your Cloud service.
For those instances when you need to back up a lot of data, it’s a good idea to automate the process. Most Cloud storage plans allow you to set up a customized backup schedule that runs and syncs regularly without needing additional oversight. Just enter in the frequency and organization arrangements you prefer, and you’ll be all set.
If you’re backing up files to an external hard drive, you’ll want to use the native backup options on your computer — Time Machine® for Mac® computers and File History for computers running Windows® 10.
Accessing Time Machine on a Mac
- Click the Apple® logo in the top left corner of the desktop screen, and select “System Preferences” from the dropdown menu.
- Click the Time Machine thumbnail in the new window that opens.
- In the Time Machine window, move the slider over to the “On” position and click “Select Backup Disk” to open a new dialogue box.
- Pick the drive you’d like to use for backup storage. Other settings can be adjusted with the “Options” button.
Accessing File History on a PC
- Open the Start menu and click “Settings.”
- In the Settings window, click on “Update & security,” and then select “Backup” from the menu on the left.
- Click the plus sign next to “Add a drive,” and select the external drive you want to use for storage. Backup frequency and file selections can be changed by clicking on “More options.”
Time Machine and File History will scan the files on your computer and copy any files that have been added or modified since the last backup phase.
Every time you finishing backing up data onto a hard drive, store the drive in a safe place. Fireproof and water-resistant safes are your best bet, but if an expensive, bulky safe is not an option for you, try to keep your drives in a safe area free from static discharge and moisture. You may also want to store the drive in its original packaging, which should include a cardboard box, protective foam to prevent impact, an anti-static bag for shock protection, and a packet of silica beads to absorb moisture.
In terms of frequency, if you use your computer for work, experts recommended backing up files every day. If you use your computer exclusively for personal purposes, the frequency is up to you. Weekly or bi-weekly may work for unimportant data, but urgent projects and in-process documents should be backed up more often unless you want to risk losing progress on those files.
With proper planning and backup methods, you won’t have to worry about losing important data anymore. To really optimize your storage, you may need to upgrade to a better Internet plan. Call 855-640-4510 to find out more about CenturyLink® High-Speed Internet and learn about deals on Internet bundles available in your area.